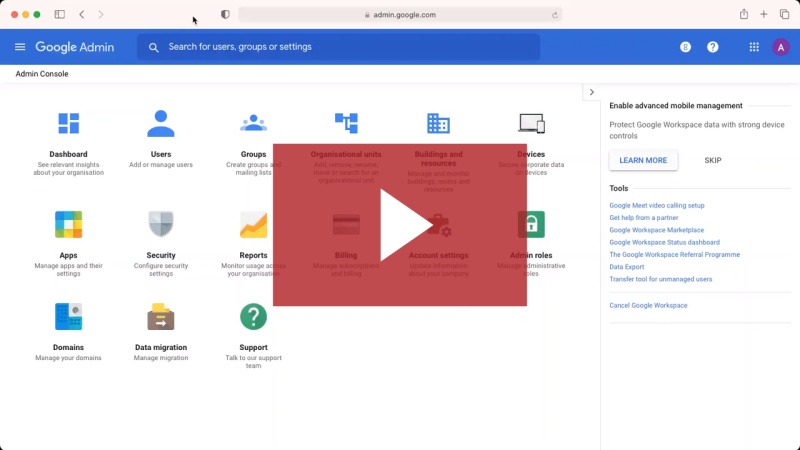Add an account for a new user
Before people on your team can sign in and use your organization's Google services, they need a user account. The easiest way to add user accounts is to add them individually in your Google Admin console. See also Options for adding users.
Before you begin
- (Annual Plan customers) Before you add users, you might need to add licenses to your account. Learn how to get more licenses.
- (Flexible Plan customers) Adding user accounts automatically increases your monthly payment.
- To create a user account, you need only the person’s first and last name.
- You might want to have secondary email address for new users, so they can get an email message that has sign-in details for the new account.
- You can automatically generate a password, or you can create one.
Add a user account to your Admin console
You're seeing steps for adding users to your account at notiondesigngroup.com.
- Open your Google Admin console.
- Go to Users.
- Select the organizational unit to which you want to add the user. (You might need to click
 to show the organizational units.)
to show the organizational units.) - At the top of the page, click Add new user.

- (Optional) To add a photo for the user, click Add photo
 . Then select and open the photo file. If you don’t have a photo now, you can add one later.
. Then select and open the photo file. If you don’t have a photo now, you can add one later. - Add account information (visible in the Admin console and Gmail contacts):
- First and last name
- Primary email address—The Admin console suggests a username that's different from any existing usernames in your domain. You can accept the suggested name or change it.
- (Optional) A different domain—If your organization has more than one domain, click the Down arrow
 next to the field to the right of the @ sign and choose a domain.
next to the field to the right of the @ sign and choose a domain. - (Optional) Organizational unit—If your users are grouped in organizational units, click
 , and select the one to which you want to add the user. Click Done.
, and select the one to which you want to add the user. Click Done. - (Optional) A secondary email address—This email address receives the new account details, if you send the user an email about their new account (in step 10). If the user doesn’t have one of these, you can optionally enter your own address to capture the information for forwarding later.
- (Optional) A phone number
- Create a password:
- Automatically generate it or enter one here. Password minimum length is 8 characters. See our password guidelines for tips on creating a strong password. View the password by clicking
 .
.Note: If you generate a password, it will be longer than the required minimum or the minimum password length set for your domain.
- (Optional) Ask the user to change this password the next time they sign in.
- Automatically generate it or enter one here. Password minimum length is 8 characters. See our password guidelines for tips on creating a strong password. View the password by clicking
- Click Add new user.
Note: If the new account's primary email address matches an existing Google Account, you might be prompted to fix the conflict before you can add the user. Learn more about conflicting accounts.
- (Optional) To paste the password somewhere, such as in a Google Chat conversation with the user, click Click to copy password.
- (Optional) To send account information to the user, click Email user sign-in info. If you entered a secondary email address for the new user, it appears automatically in the Email field. Use the secondary email, or update it to another email, then click Send to send the new user their login info.
- (Optional) To do any of the following, click More actions and choose one of these options, or click Done:
- Add this user to a group.
- Edit this user’s contact and employee information.
- Email login info to this user
- Print login info for this user.